

MacからWindowsへリモートデスクトップをするには、様々な方法がありますが、今回はスタンダードなMicrosoft社のWindows Appでの方法をご紹介します。
2024年9月19日にMicrosoft社はそれまでのMac向けのWindows Remote Desktopを刷新し、Windows Appをリリースしています。
以下サイトからMac用のWindows Appアプリをダウンロードしてください。
上のリンクをクリックするとブラウザ上で次の画面が表示されるので、「こちらで表示:Mac App Store」をクリックします。
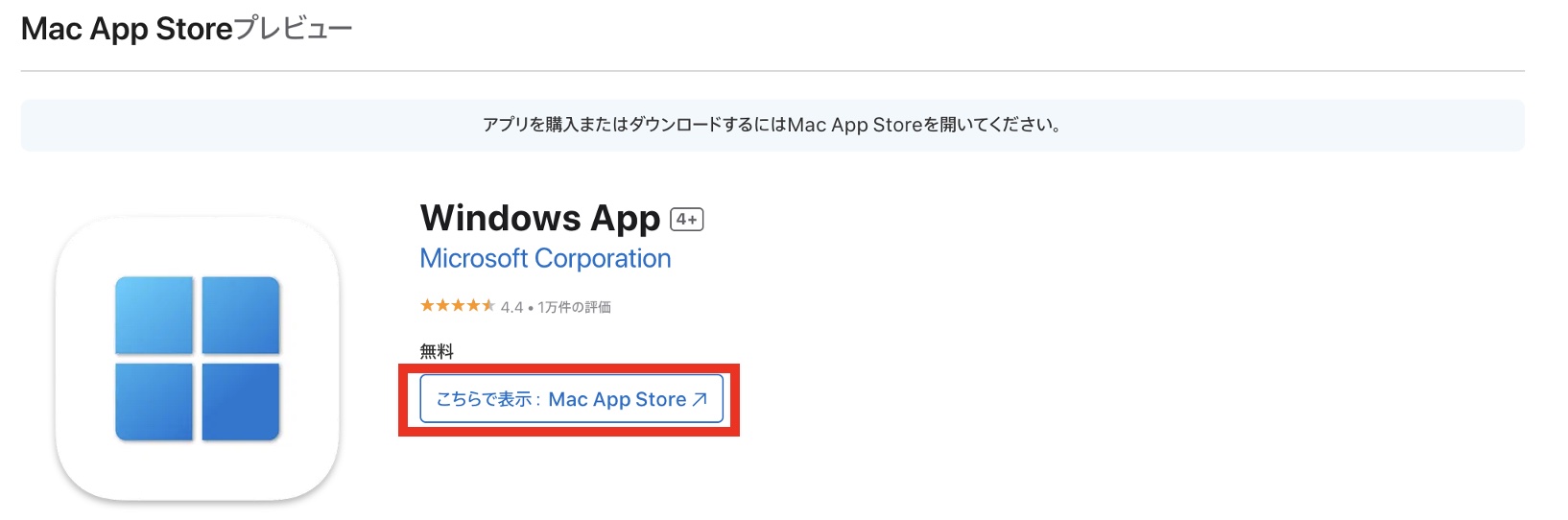
すると、次のウィンドウが表示されますので、「App Store.appを開く」をクリックします。
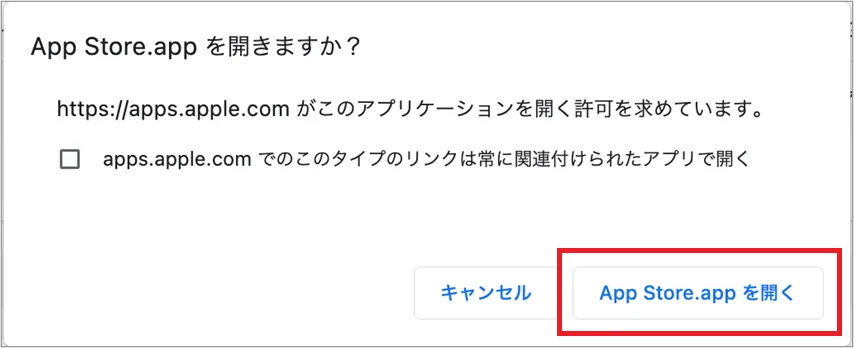
App Store アプリが開きますので、入手ボタンをクリックして、ダウンロードします。
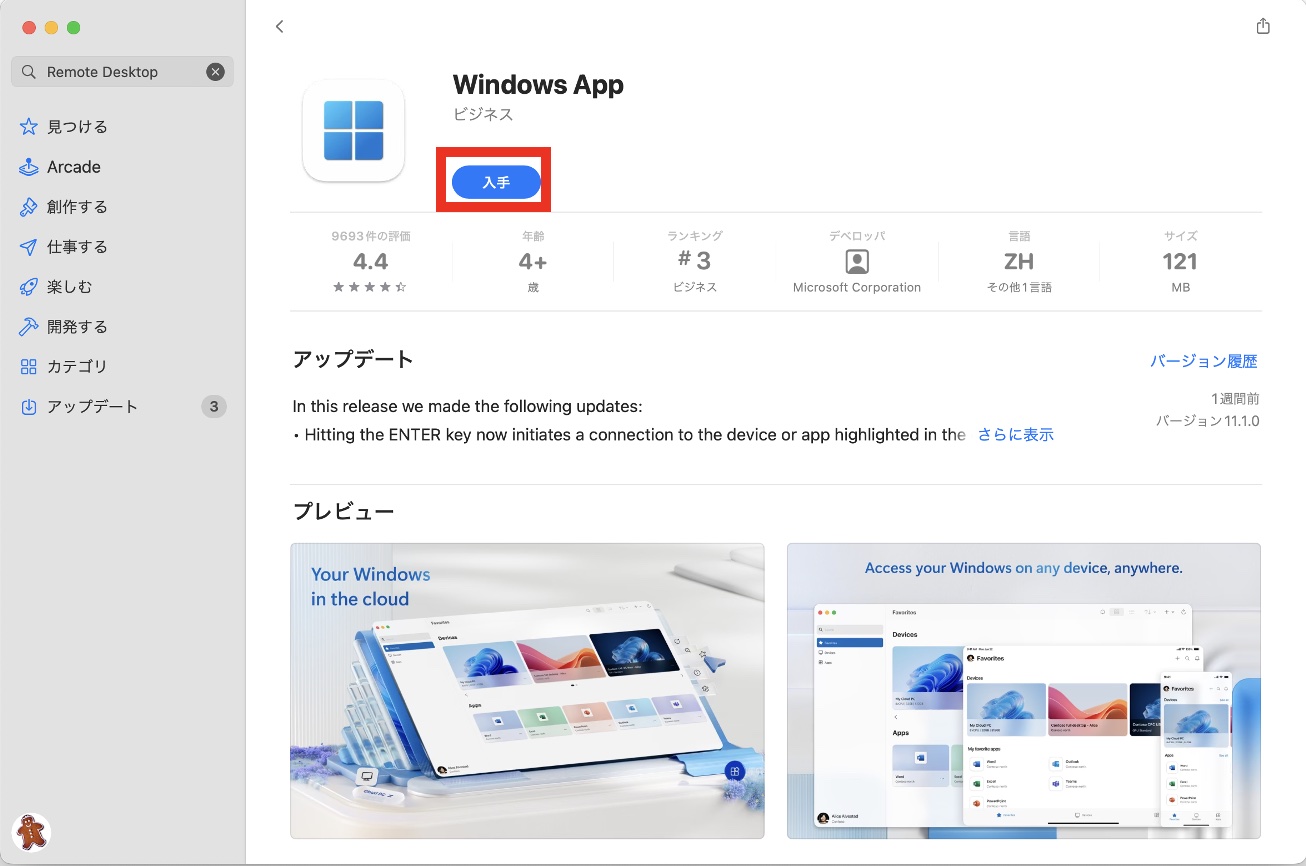
入手ボタンが「開く」になるので、クリックして>Windows Appアプリを起動します。
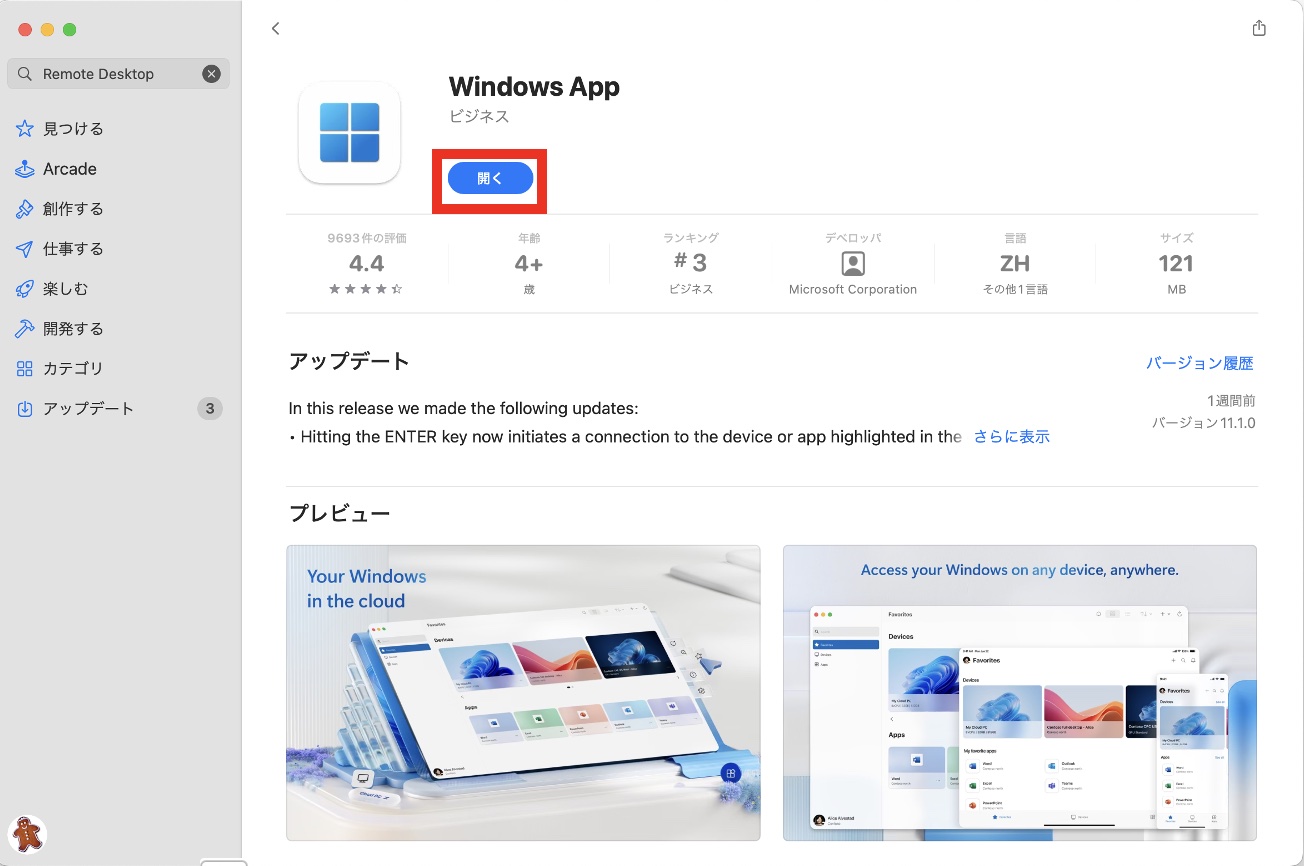
最初は何もアクセス先が登録されていない状態です。アクセス先が登録されると、ここにアクセス先がアイコンで表示されるようになります。
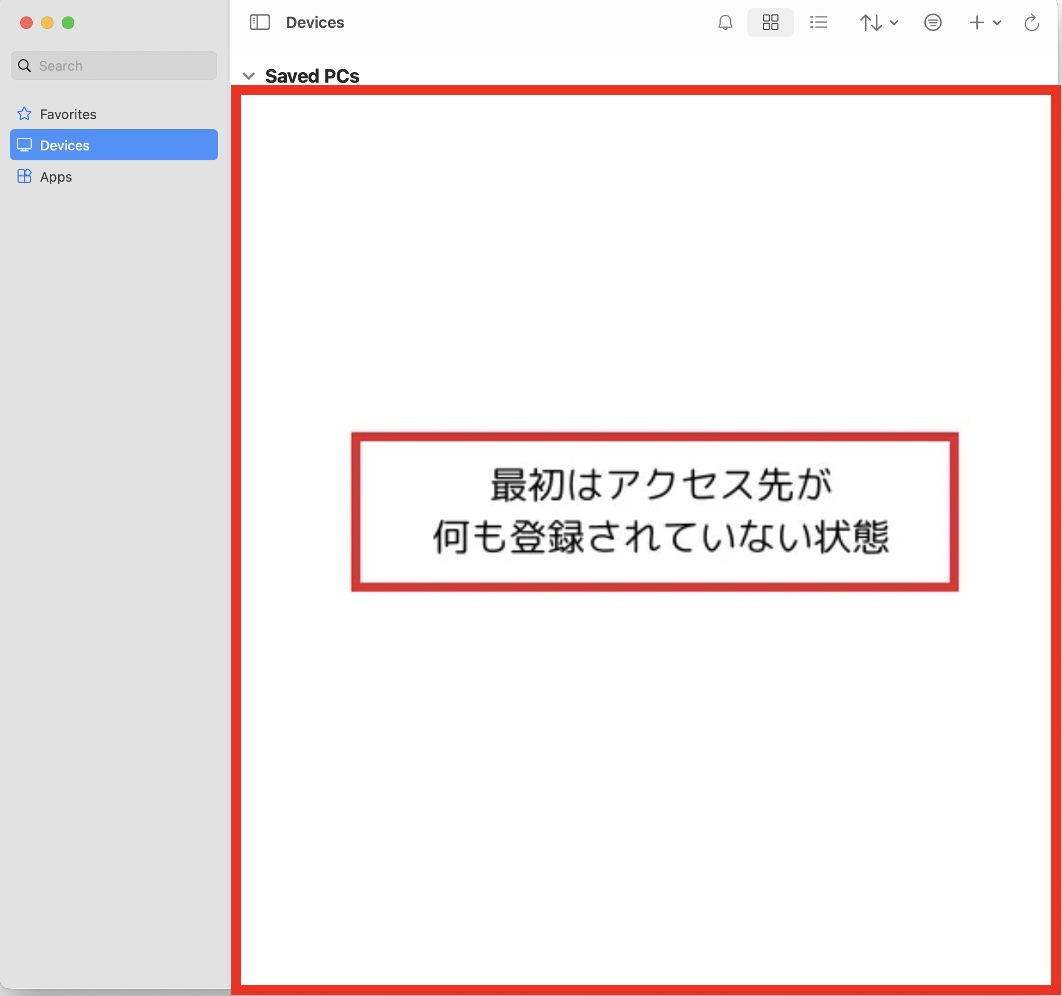
次にアクセス先のPCの登録を行います。
画面上部の+マークをクリックして、Add PCを選択します。
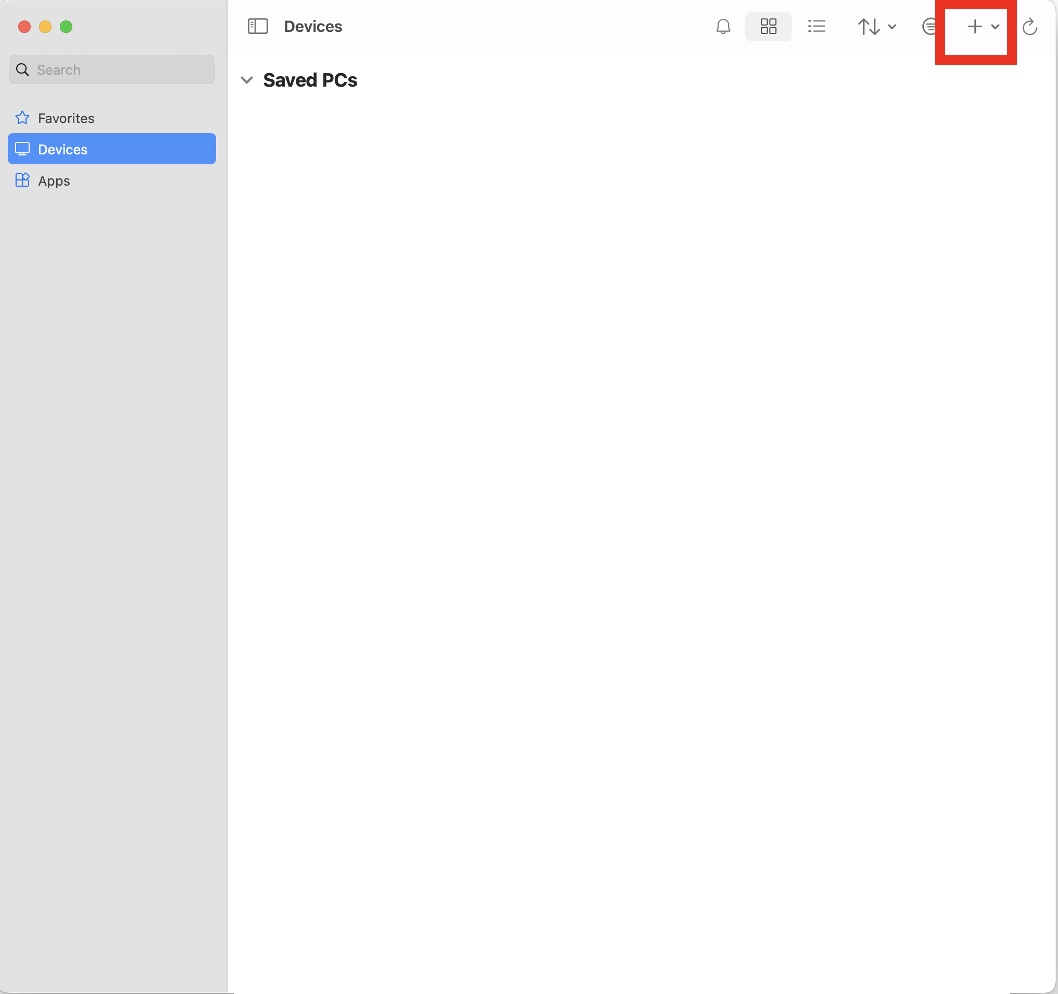
色々と設定項目がありますが、最低でもPC nameは設定する必要があります。
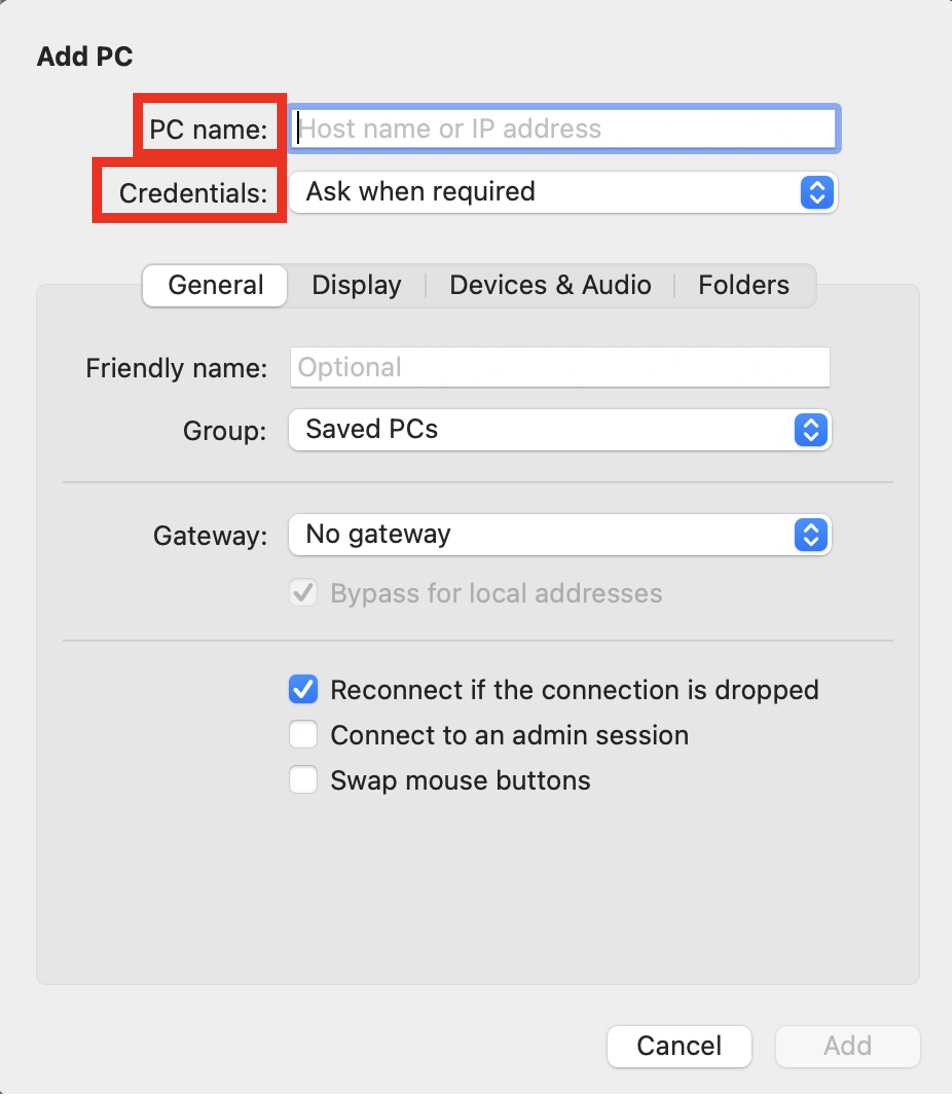
PC nameにはアクセスするPCのIPアドレスを指定します。
名前の場合は入力した名前でIPが解決できる必要があります。
CredentialsはWindowsにログインする際に利用するアカウント名になります。
以上まででアクセス先の設定ができ、アプリにアクセス先PCが表示されますので、クリックしてアクセスしていきます。
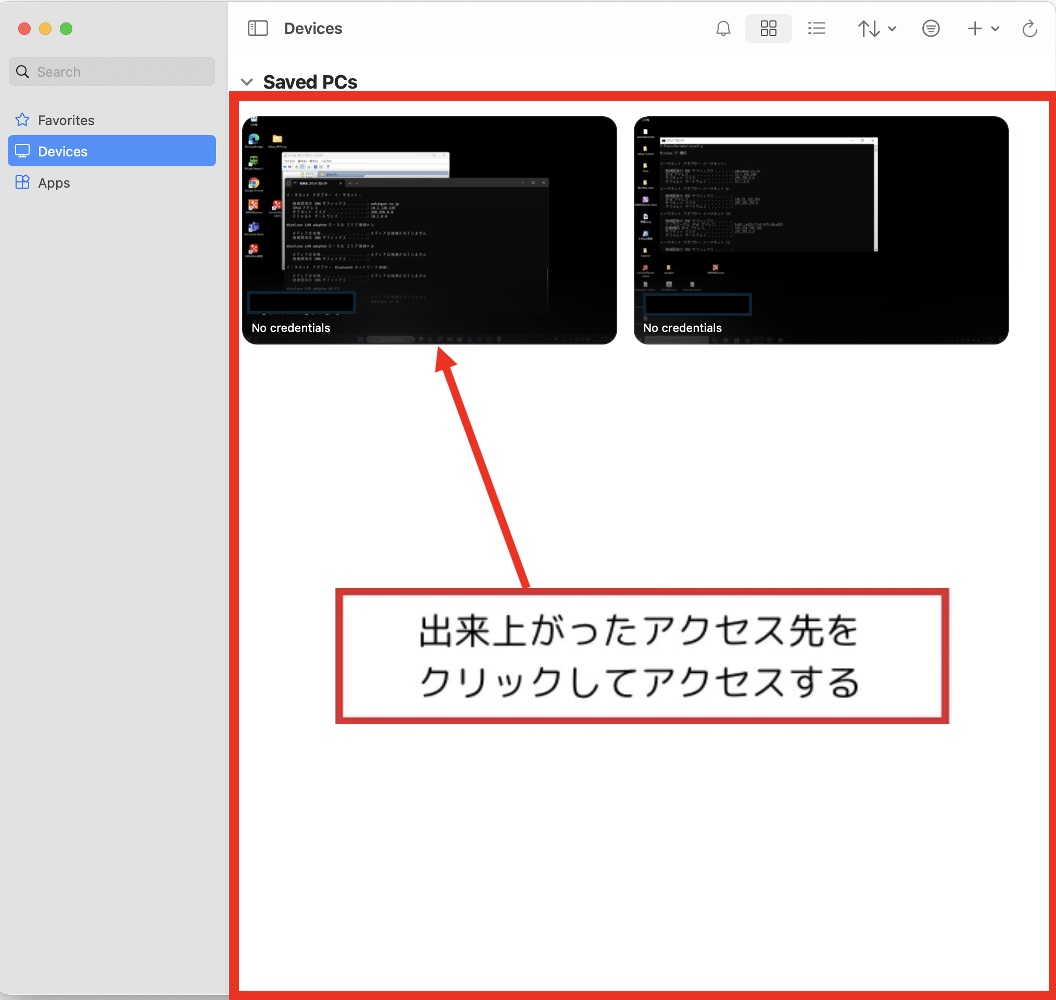
Windowsへログインするためのアカウント名、パスワードを求められますので、入力してログインします。
画像はわかりやすく接続先Windowsのデスクトップをウィンドウで表示していますが、通常はフルスクリーンで操作するのが良いと思います。
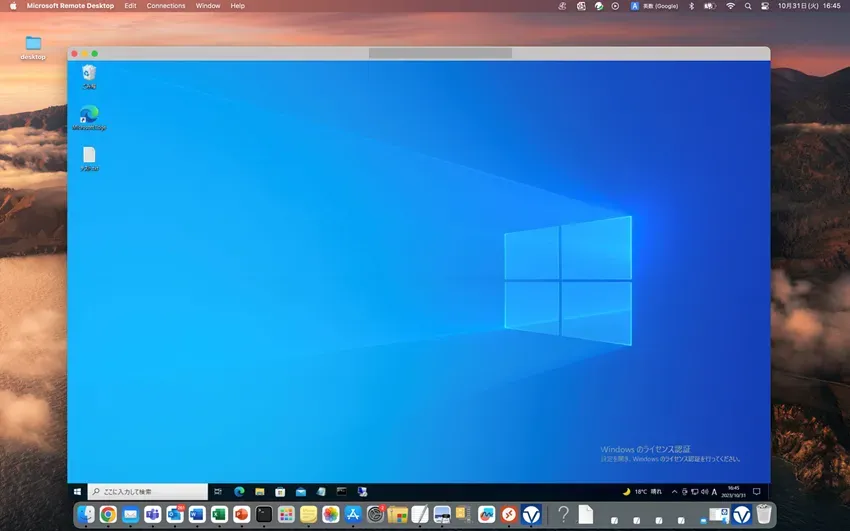
利用を終了する場合は、Macの通常のアプリと同様、ウィンドウ左上の赤色のボタンをクリックして終了します。
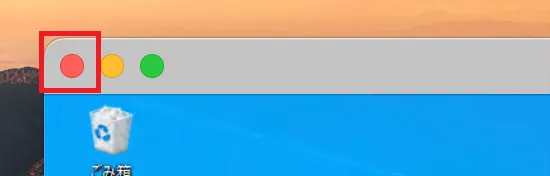
以上でMacからWindowsへアクセスすることはできましたが、注意点が2点あります。
1つ目の注意点はWindowsのIPが変更になった場合、再度IPを確認し、設定し直す必要があるということです。通常IPアドレスは社内のDHCPサーバーで管理、割り振られていて、時折変更になるケースが殆どです。ですので、アクセス先のWindowsのIPが変更になると、Mac側の設定も変更する必要があります。WindowsのIPアドレスを固定する方法もありますが、企業によっては運用上認められないケースもあります。
次に以上の設定だけでは、自宅のMacから会社のWindowsへリモートアクセスができないことです。自宅のMacから会社のWindowsへアクセスするには、ルーターの設定を変更してアクセスさせる方法を紹介している記事もありますが、セキュリティの観点からお勧めはできません。
リモートアクセスしたい場合はバルテック社のV-Warpをお勧めします。V-Warpを利用すれば、アクセス先のWindowsのIPアドレスが変更になっても関係なく、社内に居る時以上に簡単に、ルーターの設定を変更することなく安全に社外のMacから社内のWindowsへアクセスすることが可能です。
V-Warpでアクセセスする場合は、「リモートデスクトップアプリの設定」で設定したアクセス先のPCの設定は必要がなく、簡単です。
リモートデスクトップクライアントアプリだけ先にインストールしておいてください。
V-Warp利用時に登録したアクセス先をクリックしてアクセスしていきます。
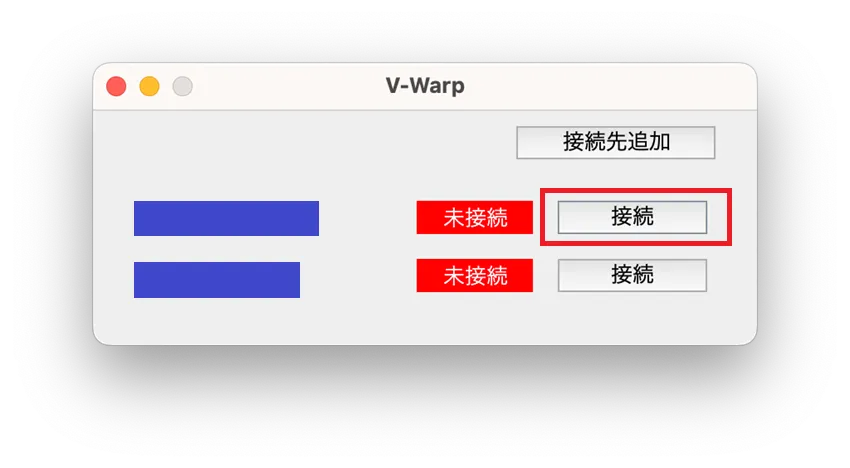
上の画像ではアクセス先が2つ登録されている状態です。
接続をクリックすると、予めV-Warpに設定しておいたパスコードを求められますので、入力します。
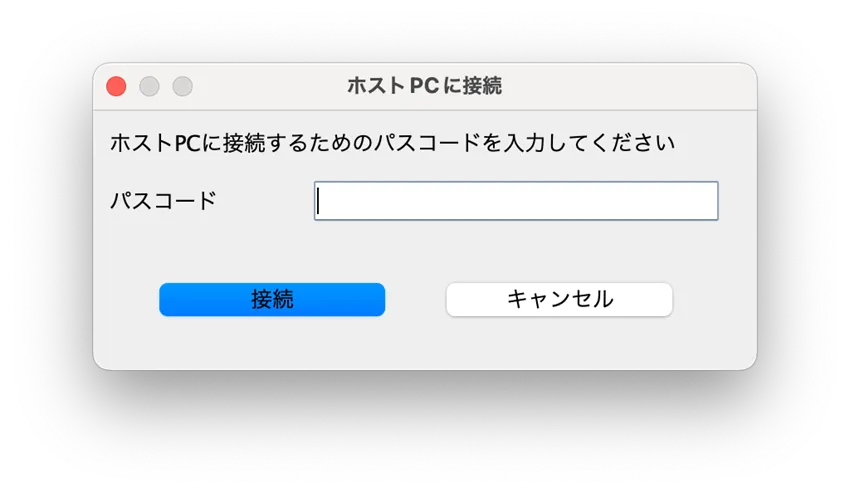
すると、Windowsのログイン画面になりますので、認証情報を入力してWindowsへログインします。
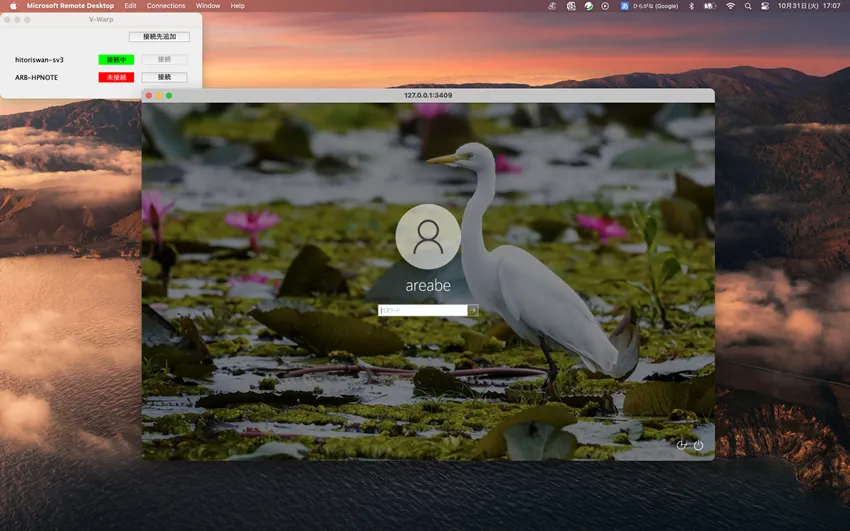
その後はV-Warpを介さず直接アクセスした時と同じ操作方法になります。
リモートデスクトップアプリやV-Warpをうまく活用することで自宅など社外にいながら社内にいるときと同じようにパソコンを使った業務ができる一方で、社内にいないとできない業務が電話やFAX業務です。
テレワーク中では個人のスマホを利用して電話業務を行っているケースも多く、「個人の番号を知られたくない…」「通信費の申請が面倒…」といった課題や代表番号の電話対応が出社している人に偏る、社内とテレワークの人と内線ができない、電話の取次ぎができない、FAXが送信できないといった非効率な電話業務になってしまいます。
 クラウド電話と呼ばれるスマホで会社の電話番号を使った発着信やインターネットFAXが利用できるサービスを導入すると上記のテレワーク中の電話やFAX業務の課題を解決することができます。
クラウド電話と呼ばれるスマホで会社の電話番号を使った発着信やインターネットFAXが利用できるサービスを導入すると上記のテレワーク中の電話やFAX業務の課題を解決することができます。
外出中、事務所を留守にする場合、AI防犯カメラ(監視カメラ)システムとビデオレコーダーを併用することで、 カメラのライブ映像の確認や、録画・再生をWEBで行うことができます。
トラブルの防止に繋がり、事務所や店舗の防犯性を高めることができます。

防犯AIカメラの詳細はこちら